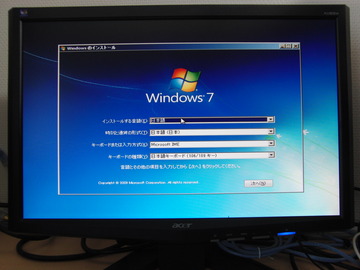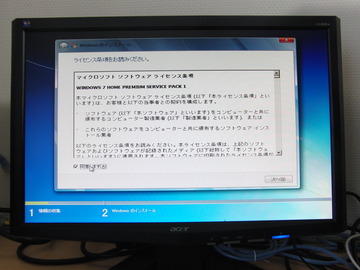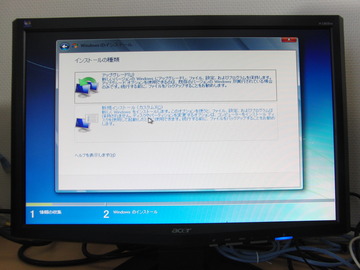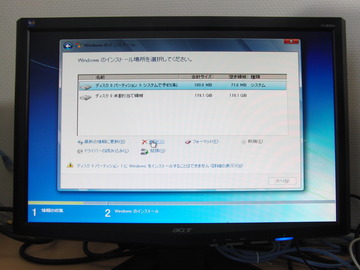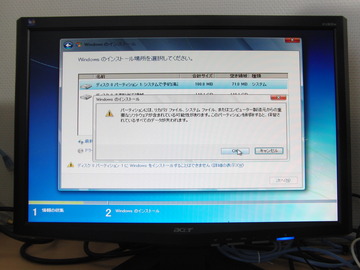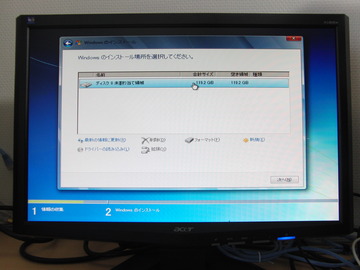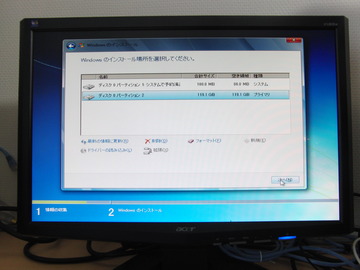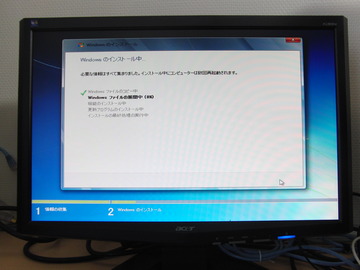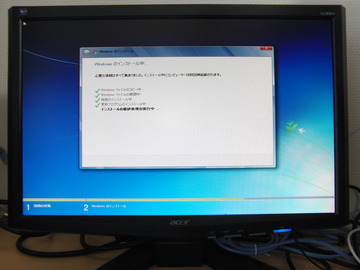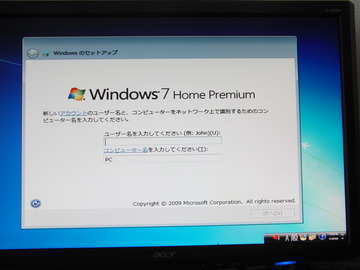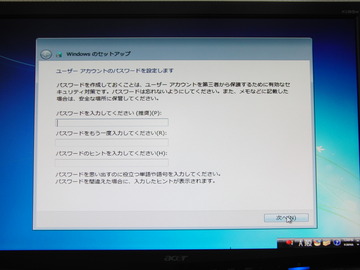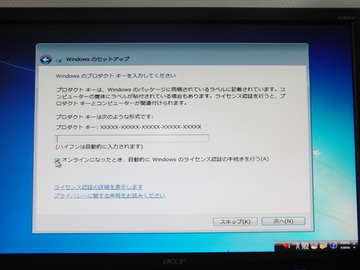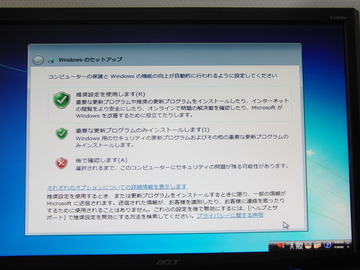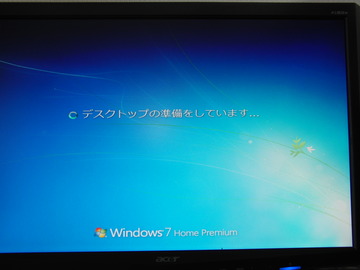Windows7 OS インストール手順
Windows7のOS再インストール手順を画像付きで解説いたします。
2012-11-20 18:56:14
本記事の内容は私のブログで公開させていただいた内容と全く同じものとなっておりますが
Windows7のOS再インストール方法をお調べいただいたお客様より検索したら店長のブログだったブログだと質問していいのか分からなかったサイトの方にも載せておいてよといったご要望を多数いただいておりましたため、転記させていただく事となりました。
弊社のお客様以外の方からも、初めてのOS再インストール、OS再インストールに失敗した方、OS再インストールができなかった方など
本記事のWindows7OS再インストール手順によって多数成功のご連絡をいただいておりますので、是非お試しいただければ幸いでございます。
まずは起動してこの画面でDeleteキーを打つべし打つべし!
画像の赤で囲った部分に光学ドライブを移動して右上にあるExitから設定を保存して退出!
この時ポイントは光学ドライブにOSディスクをセットしておく事!
すると
この画面が立ち上がってくるのでCD or DVD 。。。この。。。の時にDeleteキーを打つべし打つべし!
こんな画面が立ち上がってくるので、そのまま待機でございます。
まだ我慢
この画面が出てくるので次へをクリック
この画面になったら今すぐインストールを選択!
同意しましょう!
ここでは新規インストールを選択
ここがポイントですよ!OS新規インストールではなく、OS再インストールの手順ですから
既存の内容が表示されているわけです。
ポイントは確実にOSをインストールしていた部分と、勝手に生成される100MBの領域を
ドライブオプションから削除する事です!確実にです!
確実に2つとも削除したらアラスッキリですね。こんな感じになります。
そして、ここでようやくディスク0に新規→適用で領域を作成します。
こいつが先程削除した100MBの領域ですね。
とりあえず指示に従いOKを押しましょう。
そしてここですかさずフォーマット!ポイントは先程作成された100MB領域はそのままに
OSをインストールする部分をフォーマットでございます。
そして次に進みます。
ここまで来たらユーザー名とコンピューター名を入力します。
パスワードの設定はOSインストール後でも可能ですので、そこはお任せします。
プロダクトキーを入力します。プロダクトキーはOSディスクの入ったケースの裏面にあります。
ここは後で確認しますでも問題ございません。
次は日時の設定をしましょう。稀にBIOS側で年数がずれてしまっていると
OS起動後に偽者のOSじゃーと怒られる場合もあるので注意です(笑
ここまで来たら・・
お疲れ様です。OS再インストールの完了でございます。
次はマザーボードのディスクを入れて指示に従いながらドライバをセットアップしましょう。